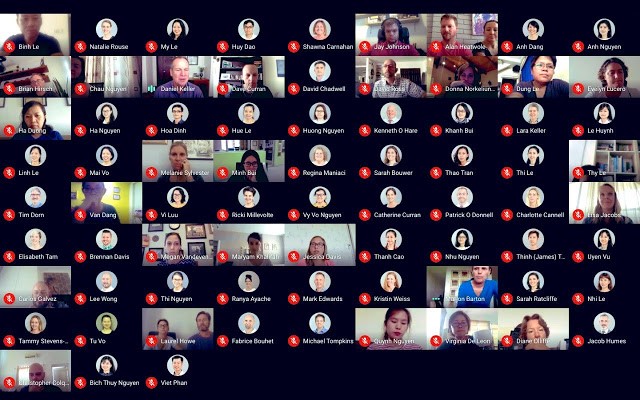En el ámbito de la educación, la plataforma LMS es una de esas herramientas que no solo ha facilitado los procesos de aprendizaje, sino que ha transformado la forma en que las personas aprenden y enseñan en la actualidad.
- Aprendizaje: El software es creado para organizar y entregar material que propicia actividades de aprendizaje a una audiencia online.
- Gestión: Sirve para organizar y gestionar los cursos online, los participantes, sus resultados y analizar la efectividad del material educativo.
- Sistema: Es una palabra que usa para referirnos al software o a una aplicación informática, hablar de sistema suena complicado, grande o costoso, pero eso va cambiando en tanto aumenta nuestra cultura digital.
Teniendo en cuenta lo anterior, un LMS es un software instalado por lo general en un servidor web que se emplea para administrar, distribuir y controlar las actividades de formación en un espacio virtual y es usado generalmente en la educación no presencial (e-learning) y mixta (b-learning, aquella que combina la educación presencial y virtual). En algunos casos se usa como repositorio de contenidos para apoyar la educación presencial (Fernández-Pampillón, 2009).
Existen diversas plataformas LMS. Lo siguiente es una breve descripción de algunas de ellas que tiene el carácter de software libre y servicio online, pero también te sugerimos ingresar a internet y acceder a videos que contienen tutoriales sobre su uso:
- Edmodo.- Es una plataforma cuyo objetivo principal es permitir la comunicación activa entre docentes y estudiantes. Proporciona un entorno virtual privado y cerrado en el que se pueden compartir mensajes, archivos y enlaces, y un calendario de aula. Además, el docente también puede crear y programar cuestionarios y tareas. Finalmente, es posible subir archivos, compartir enlaces y materiales que apoyen al desarrollo de los aprendizajes.
- Google Classroom .- Classroom es una plataforma que permite crear aulas virtuales o clases. Las y los docentes pueden compartir material en diversos formatos (textos, audios, fotos y vídeos.), crear actividades, programar cuestionarios, calificar y enviar la respectiva retroalimentación. También pueden poner avisos, recibir mensajes de las y los estudiantes. Entre sus ventajas se puede mencionar que funciona en diversos dispositivos como móviles y PC, también integra varias de las herramientas que brinda Google como son Google documents, Google presentaciones, formularios de Google, correo Gmail, entre otras a través de su integración con Google Drive.
- Canvas LMS .-es una plataforma de gestión del aprendizaje, permite a las escuelas construir un entorno de aprendizaje digital, para lo cual se puede contratar el servicio de manera institucional. Por otro lado, un profesor se puede registrar de manera gratuita para obtener un aula virtual en la que puede trabajar varios cursos o aulas. Dentro de sus funcionalidades considera la publicación del sílabo, agrupamiento por módulos o lecciones a los que se puede añadir etiquetas, archivos, páginas, exámenes, foros y otras herramientas externas.
- Chamilo.- Es una aplicación que permite crear un campus virtual educativo con lo que se puede implementar aulas virtuales según las necesidades de una escuela o grupo de escuelas. Cuenta con distintos módulos para la administración académica, gestión de la comunicación y desarrollo del proceso de enseñanza-aprendizaje. Permite participar en foros, wikis, chats, integrar blogs, elaborar cuestionarios, compartir diversos documentos (audio, video y texto), enviar y recibir tareas, programar los cursos, el avance temático, controlar asistencia. Su desventaja es que se necesita un servidor Web para instalarlo y personal que pueda configurarlo.
- Moodle.- Es una de las plataformas más utilizadas en el ámbito educativo. Está diseñada para crear ambientes de enseñanza aprendizaje en línea o campus virtuales. Tiene un conjunto de herramientas centradas en la y el estudiante, y se pueden generar actividades que desarrollen el aprendizaje colaborativo, además tiene una interfaz simple, fácil de aprender y usar. Moodle tiene tres roles principales en acciones formativas en línea: estudiantes, docentes y administradores. Pueden usar el sitio https://www.milaulas.com/ para crear su primera aula en Moodle y experimentar sus ventajas. Moodle es un software que tiene que ser instalado en un servidor y requiere de configuración para este proceso.