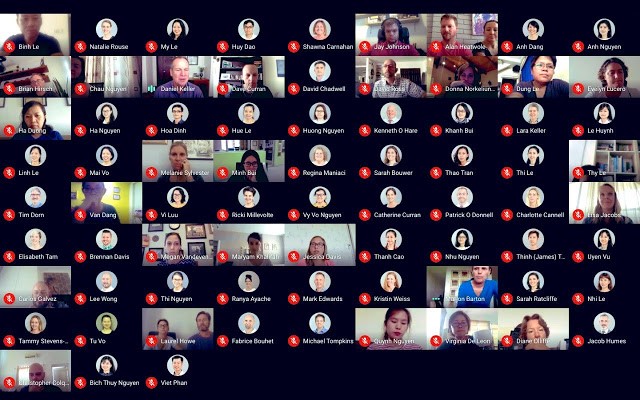Google Meet permite reunirse por videoconferencia fácilmente. Únete desde cualquier navegador web moderno o descarga la aplicación. Así de sencillo.
USO BÁSICO DE GOOGLE MEET: Gratuito y Educativo
Google ha puesto las videoconferencias de nivel empresarial a disposición de todo el mundo. Ahora, cualquiera que tenga una cuenta de Google puede crear una reunión online con hasta 100 participantes y reunirse durante 60 minutos por sesión (un máximo de 24 horas por reunión hasta el 30 de septiembre del 2020).
Las empresas, centros educativos y demás organizaciones pueden utilizar las funciones avanzadas, con reuniones de hasta 250 participantes internos o externos y emisiones en directo a un público de hasta 100.000 espectadores de un mismo dominio.
POTENCIANDO GOOGLE MEET: Complementos (Extensiones)
1. GOOGLE MEET PUSH TO TALK
Habilita la funcionalidad de pulsar la barra espaciadora en el teclado para habilitar el micrófono en Google Meet, y se vuelve a presionar para desactivar el micrófono.
Permite tener el micrófono encendido solo cuando se habla, evitando las interferencias producidas por los micrófonos abiertos, especialmente en reuniones grandes.
PARA USAR CON:
Google Chrome:
Microsoft Edge:
Mozilla Firefox:
Se instala y se usa como extensión o complemento del navegador.
2. GOOGLE MEET GRID VIEW
Habilita un botón, en la barra superior derecha, junto al de usuario y el de chat, que habilita la cuadrícula para ver a todos los participantes en una sesión de Google Meet.
Presenta otras opciones de visualización de los participantes, la captura de pantalla y otras configuraciones avanzadas.
PARA USAR CON:
Google Chrome:
Se instala y se usa como extensión o complemento del navegador.
3. NOD – REACTIONS FOR GOOGLE MEET
Cuando se realizan reuniones más grandes en Google Meet, puede ser difícil evaluar los comentarios por chat o micrófono en tiempo real mientras habla.
Permite a los participantes de una reunión enviar reacciones en tiempo real, mediante emojis, a los presentadores y oradores durante las reuniones en Google Meet.
PARA USAR CON:
Google Chrome:
https://chrome.google.com/webstore/detail/virtual-backgrounds-for-g/ghlkgnalbbkgpdlodjlackgjehofahoc
Se instala y se usa como extensión o complemento del navegador.
4. VIRTUAL BACKGROUNDS FOR GOOGLE MEET
Se presenta como un botón en la barra de navegación, desde el cual puedes activarlo o desactivarlo. Un fondo virtual cubre todo lo que haya detrás de ti, dentro de la imagen que capture tu webcam. Así, tú seguirás siendo visible pero tu entorno quedará oculto con la imagen que tu quieras.
Se mejora el reconocimiento si se utiliza una pantalla verde (o una tela o pared de color sólido) detrás de uno, ya que el recorte de imagen será más sencillo.
PARA USAR CON:
Se instala y se usa como extensión o complemento del navegador.
5. VISUAL EFFECTS FOR GOOGLE MEET
Se activa como un botón en la barra de herramientas, pero se configura desde un panel lateral izquierdo desplegable. Permite aplicar efectos como Blur, Pixelate e Inverse a su cámara en vivo durante Google Meets. ¡Y puede usar la función de pantalla verde virtual para ocultar ese fondo desordenado y agregar fondos virtuales personalizados!
Una de las opciones más prácticas es “screen text”, que permite poner el texto que quieras en pantalla, para que el resto de participantes de la llamada lo vean.
PARA USAR CON:
Se instala y se usa como extensión o complemento del navegador.
6. GOOGLE MEET CALL TIMER
Se accede como un botón en la barra de herramientas, desde el cual se puede activar o desactivar para usarlo con Google Meet.
Se muestra en la ventana de la videoconferencia de Google Meet como un cronómetro en dos modalidades: contador de tiempo de sesión o alerta de duración de un tiempo configurado (se muestra en rojo al vencer el tiempo fijado). También, da la opción de encender o apagar el contador.
PARA USAR CON:
Se instala y se usa como extensión o complemento del navegador.
7. GOOGLE MEET DISABLE ADDING PEOPLE
Se muestra en la barra de navegación como un ícono para mostrar que está activo. Oculta el "Agregar personas" en Google Meet, impidiendo que los estudiantes inviten a otras personas a la reunión. Permite que los organizadores tengan control absoluto sobre quién está presente en la videollamada, y funciona especialmente bien en equipos en los que el administrador tiene control remoto, ya que garantiza que este plugin esté debidamente instalado.
PARA USAR CON:
Se instala y se usa como extensión o complemento del navegador.
8. TACTIQ PINS FOR GOOGLE MEET
Se muestra en la barra de navegación como un ícono para activar o desactivar la grabación automática de los subtítulos. Para que funcione tiene que activarse en la configuración la reproducción de subtítulos. Por ahora solo funciona con el idioma inglés, por lo que sería interesante para las clases de inglés como idioma extranjero.. Permite guardar en Google Drive y presenta una ventaja superpuesta donde ir consultando la transcripción.
PARA USAR CON:
Se instala y se usa como extensión o complemento del navegador.
9. GOOGLE MEET PLUS
Se muestra en la barra de navegación cuando está activo. Las herramientas se muestran en una barra superpuesta a la ventana de Google Meet. Permite muchas funcionalidades como usar´emojis, pizarra interactiva, temporizador, apagar el audio, cuestionarios de consulta rápida, compartir enlaces, enviar alertas, notas, entre otros.
Se puede minimizar a la barra de herramientas de Google Meet, donde se agrega como un ícono.
PARA USAR CON:
Se instala y es usa como extensión o complemento del navegador.